
- #Mac terminal commands pdf for mac#
- #Mac terminal commands pdf mac os#
- #Mac terminal commands pdf pdf#
- #Mac terminal commands pdf manual#
To explore the Terminal User Guide, click Table of Contents at the top of the page, or enter a word or phrase in the search field.
#Mac terminal commands pdf pdf#
There are many practical examples in sub directory test in the package of the program, and you can learn the usage of each option from those examples.Ĭlick the link to see Features of PDF Page Extractor Command Line. Use the inspector to view and manage running processes, and change window titles and background colors.
#Mac terminal commands pdf manual#
You can learn more function options by running the program without any arguments or options, showing the brief manual of the program. Option -outfile specifies the name out.pdf to save the extracted PDF pages.īesides extracting useful pages from PDF file, PDF Page Extractor Command Line can also merge multiple PDF files to one single PDF, or encrypt existing PDF files with PDF passwords. In the command line, arguments " 4-9 15-end" following option -merge tells the program to extract pages of number 4 to 9 and number 15 to the last of the input file in.pdf. pdftoolbox in.pdf -merge 4-9 15-end -outfile out.pdf If you want to extract, for example, pages from 4 to 9 and from 15 to the last of PDF file in.pdf and save these pages to PDF file out.pdf, you can use the following commands.
#Mac terminal commands pdf mac os#
You can open a terminal in your Mac OS and run the program. You can mount or unpack the image to your Mac OS system, and you will find the executable file in the sub directory bin in the package.
#Mac terminal commands pdf for mac#
You will know the usages of the Windows and Linux version programs after learning the usage of Mac OS version program.ĭownload the package of PDF Page Extractor Command Line for Mac OS, and it is DMG disk image file. This article will present the usage of PDF Page Extractor Command Line in Mac OS X. The usages and functions are the same in the three operating systems. You can use this program in Windows, Mac OS and even Linux because this program has three versions for these kinds of operating systems. PDF Page Extractor Command Line can do this for you. In some situations that you just need some pages of a PDF file and you need to extract and save them to a new PDF. This is a command line based tool that is powerful and easy to use. The second does what an Option-drag does, or what happens when you drag a file to a different disk or volume.PDF Page Extractor Command Line is used to extract pages of PDF from one or more PDF files. The first does the same as dragging a file to a new location on the same hard disk. There are two commands for moving and copying: mv and cp. The same is the case from the command line.
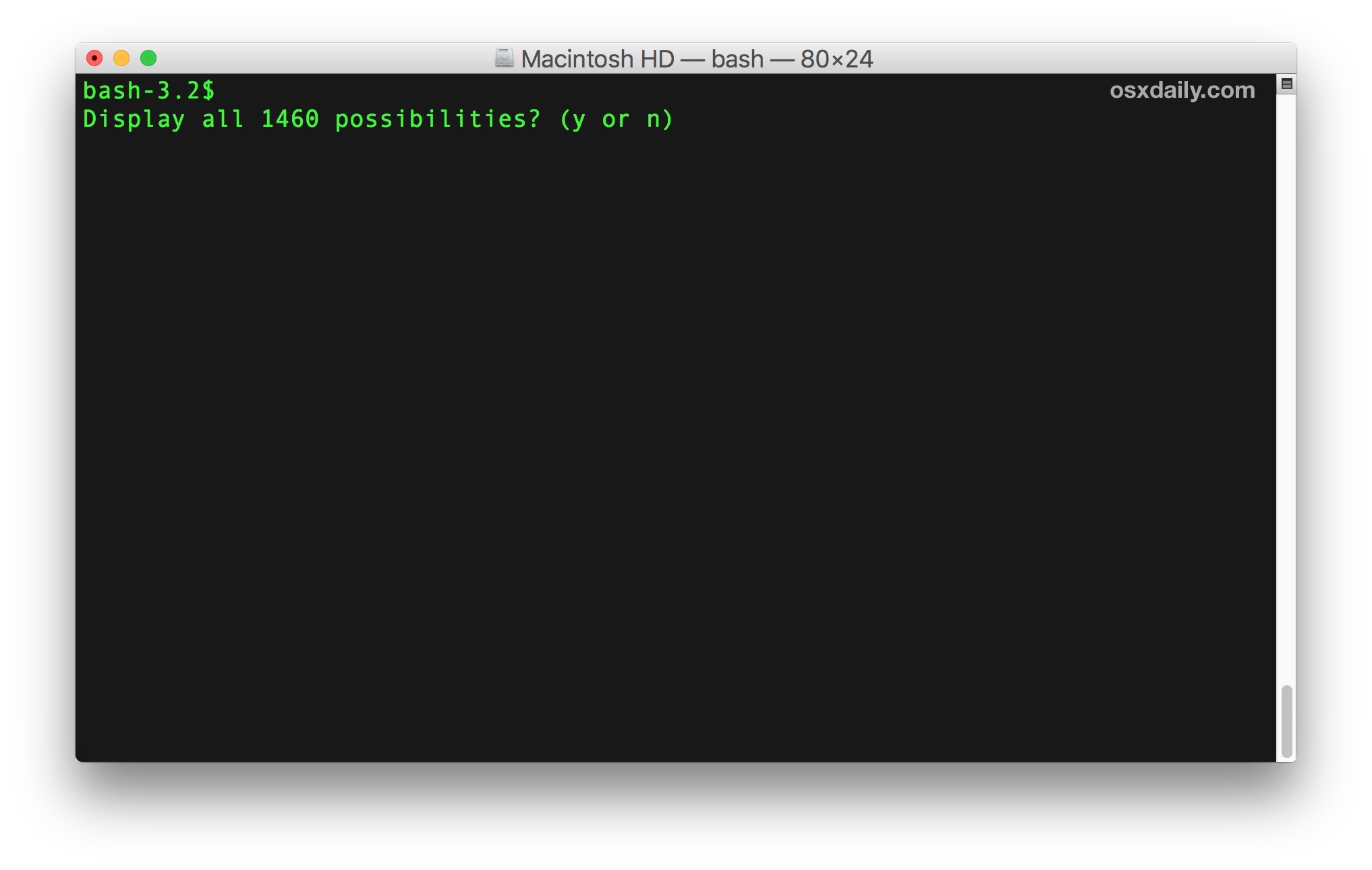
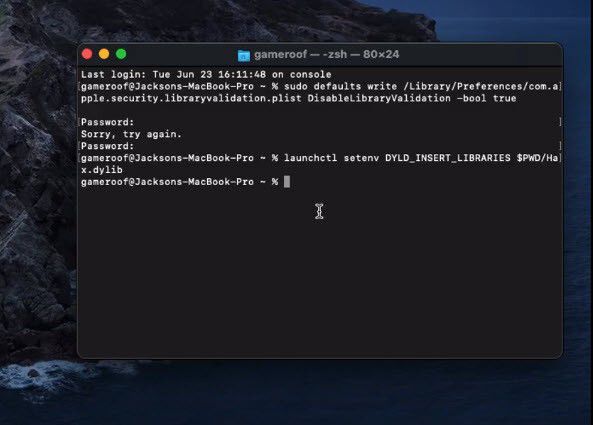
(You may know that you can copy a file in the Finder, even on the same hard disk, by holding down the Option key when you drag it.) However, if you drag a file from your Desktop to an external hard disk, you’ll see that the file remains in its original location this file has been copied. The file is no longer on the Desktop, and is found only in the Documents folder. If you’re in the Finder, and you drag a file from, say, your Desktop to your Documents folder, or any other folder on the same disk or volume, you move the file. The difference between copying and moving files If you’ve lost access to the Finder because your Mac is on the blink, you might be able to use the command line to troubleshoot the problem.You can copy or move multiple files using wildcards.These files, which can contain settings for certain apps or parts of the Mac, contain a dot (.) before their names, and the Finder doesn’t show them. You can copy or move files that are hidden in the Finder.You can copy or move files from one location to another without opening windows in the Finder.


 0 kommentar(er)
0 kommentar(er)
